
- www.wiseup.club
- Hotline - (345 936 9473)
- [email protected]

1. Go to – Sell -> POS
2. Selecting Locations: If your business has multiple locations & the logged-in user is assigned multiple locations, then select the location from which you want to sell. If single location then it will not display location Option.
3. Selecting Customer: By Default, there is “Walk-In Customer”. You can search for a customer by name/customer id or phone number or can add new customer by clicking the plus (+) button “Add Customer”.
4. Searching & Adding Product: Enter Product Name Or scan the barcode to search for the product. If multiple products are matched, then it displays the dropdown of products, selects the product from it. Or if there is a single product, then it directly gets added to the cart.
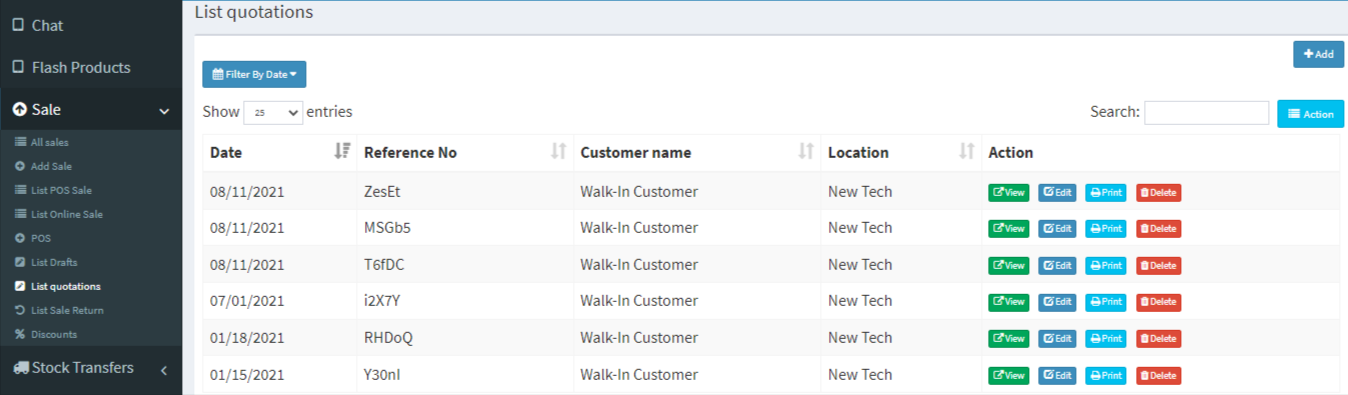
This is useful if you want to create a quotation before sales.
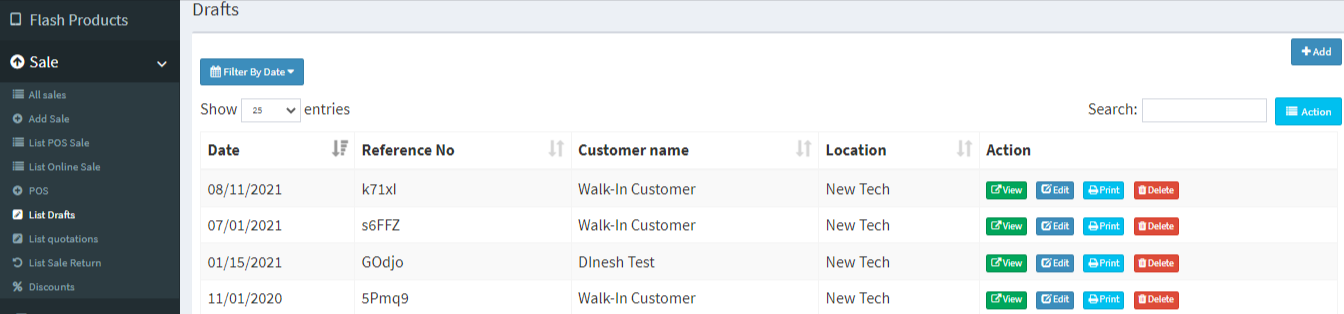
Suspend Sales means unfinished sale or hold Sale.
Suspended sales stock gets deducted from available stock.
You can view all suspended sales by clicking on the Yellow Color button present in very top right of the screen (above the date).
1. In a grocery store, if you have suspended button, you can suspend particular customers sales and entertain another customer, when he comeback you can proceed with his sale.
In a restaurant, you can suspend the order of customers if not yet paid, and finish it when they finish eating and paid their order, so you can proceed to final sales. You can put Table 1, Table 2, Table 3… so when they finish it’s easy to identify table 3 going to pay.
In a hotel lots of customers check in stay for 2 nights and order some foods and customers say, just charge to room 024. So you can suspend their orders and edit if there is some additional order and suspend again. Until final it when they pay their bills. on Hotel, on Reference Number: Room 009, Room 012
Multiple Pay: Used when the customer wants to pay with different payment methods like some amount by card, some by cash and some other payment methods. This option is also used when the customer doesn’t pay the exact tender amount and you need to calculate the Return Change.Used when the customer wants to pay with different payment methods like some amount by card, some by cash and some other payment methods. This option is also used when the customer doesn’t pay the exact tender amount and you need to calculate the Return Change.
Cash: Used when customer pays the exact amount of invoice by cash. If the customer pays less or more amount than the invoice amount then use Multiple Pay to get change return.
Go to contact -> Suppliers. Click on actions for the supplier and it will show “Pay Due amount”, click on it and pay the amount. “Pay Due amount” this option is not displayed if there is no payment due.
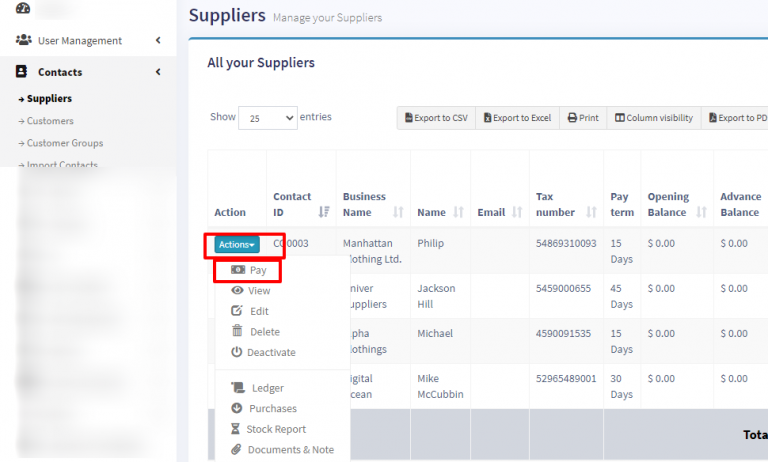
Follow Add/Edit Pay-Via / payment method.
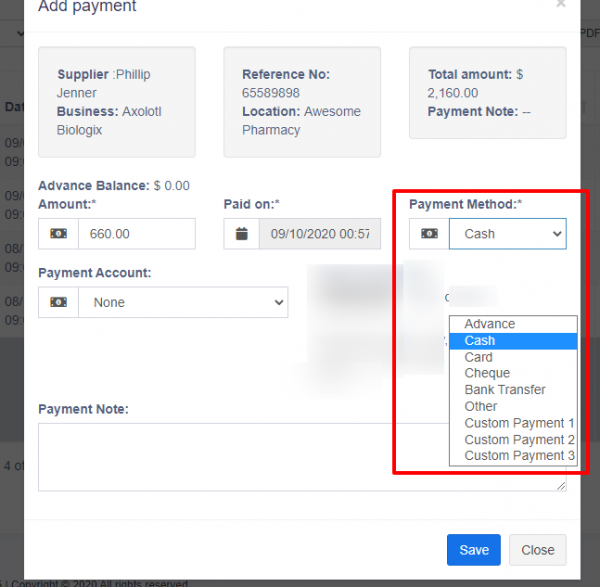
In the above screen, you can see “Pay method” or “Pay Via” options, the same option appears in POS “Multiple Pay” popup